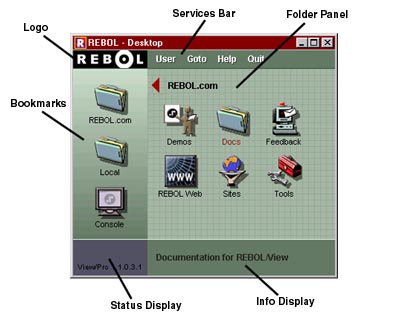Using the Viewtop
Back to Viewtop Main Page
Desktop Organization
The REBOL/View desktop is organized into six areas:
REBOL Logo
Clicking on the REBOL logo will take you to REBOL's home page.
Menu Bar
The menu bar across the top provides a list of "services". These are available at any time regardless of what folder you are viewing. You can think of it like a regular menu, but it is also customizable.
Bookmark Panel
Below the REBOL logo is the bookmark panel. This panel holds shortcuts to any folder, application, website, or image. The shortcuts appear as icons. The bookmarks are specified in the bookmarks.r file, and you can add or remove to it at any time.
Folder Panel
The central panel of the desktop shows the icons for the current folder. The path to the folder is shown at the top of the panel; If you click on it, or the arrow next to it, the panel will return to the previous folder, just like the Back button in a browser.
To navigate to a new folder or website, launch an application, or view content, just single click the icon for that item.
Right-clicking lets you view details about an item, reload that item from the Reb, and open it for editing. One of the great things about the Reb is that all the source code people publish is available for you to examine and learn from.
Status Display
The lower left corner contains status information for Internet connections and data transfers. It includes a progress bar, status indicator, and version number.
By clicking on the status indicator, you can control your connection to the Internet. If you are running in offline (local) mode, clicking on the status will initiate a connection. If you are attempting to make a connection, clicking on the status will abort that attempt.
Clicking on the version number brings up the Help window. This can be useful if you customize the service bar and remove the Help option from it.
Info Display
The lower bar provides help information about connections, folders, and icons. When you position your mouse over an icon, you will see information about the icon in this display. Note however, that not all icons include this help information.
Menu Bar
Within the menu bar at the top of the desktop window there are some standard items by default, but you can customize the menu by editing the services.r file.
User User preferences. You can configure your network and email settings from here. Goto Go to other REBOL URLs. If there is no icon to link to a REBOL resource, you can type its URL here to access it. You can also execute REBOL programs by typing their URL here. Help Information about REBOL/View. Click on it to browse the REBOL web site, obtain documentation, report problems, join email lists, and buy REBOL/View. Quit Quit REBOL/View. The close gadget on the window has the same affect, or you can press CTRL-Q to quit. You can add your own services to the list by editing the services.r file in your installation's desktop folder. See the hints file for more details.
Shortcut Keys
The REBOL/View desktop provides these default shortcut keys:
Backspace Go back to the previously opened folder. CTRL-E Open the editor to the last file edited, or a new file if there was no last file. CTRL-L Launch a REBOL program by selecting it from a file list. CTRL-Q Quit REBOL immediately. In addition, you can add your own shortcut keys to your installation's prefs.r file. See the hints file for details.