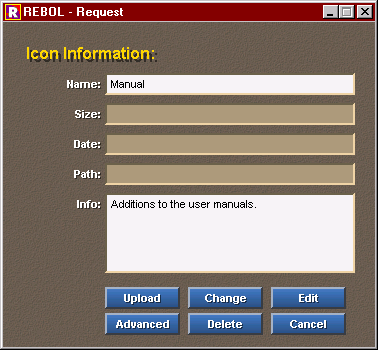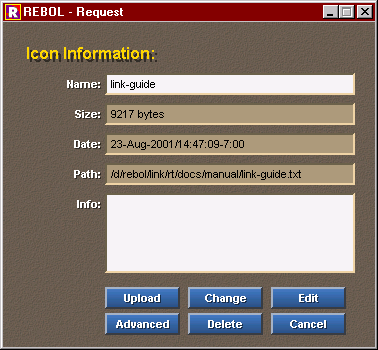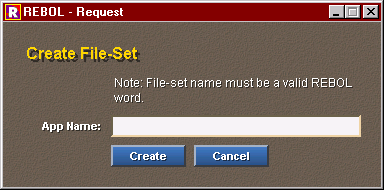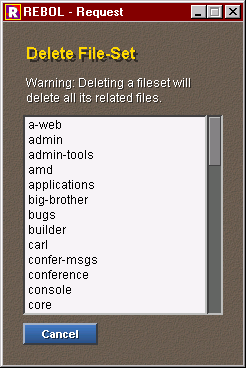- Open the folder into which you want to create your new folder.
- Right click anywhere on the backdrop for the folder. Do not right click on an icon. You will see this menu appear:
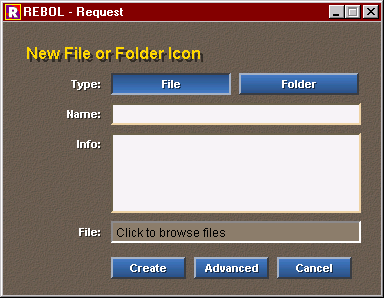
- Select the type Folder from the menu.
- Provide a name for your new folder. Keep it short, as long names will overflow the icon label.
- If desired, enter a short description for the folder.
- Click on the create button.
| Important Folder Note |
|
In Beta 1, creating a folder on the Express desktop is not the
same as creating a directory on your harddisk. Under Express
folders are virtual directories. Creating a folder does not
create a directory.
If you need a new directory, you must create that with your local file system. When you post a file from that directory to Express, the directory will be created across all clients simultaneously.
|